Filters
The Filter feature in Cogover is a strategic tool that helps businesses efficiently utilize raw data through advanced, flexible filtering combined with permission controls—enabling informed decision-making and strengthening market positioning.
Creating a New Filter
In the Setting app, go to Filters to view the list of existing filters. Click Create object filter to begin configuring a new filter.
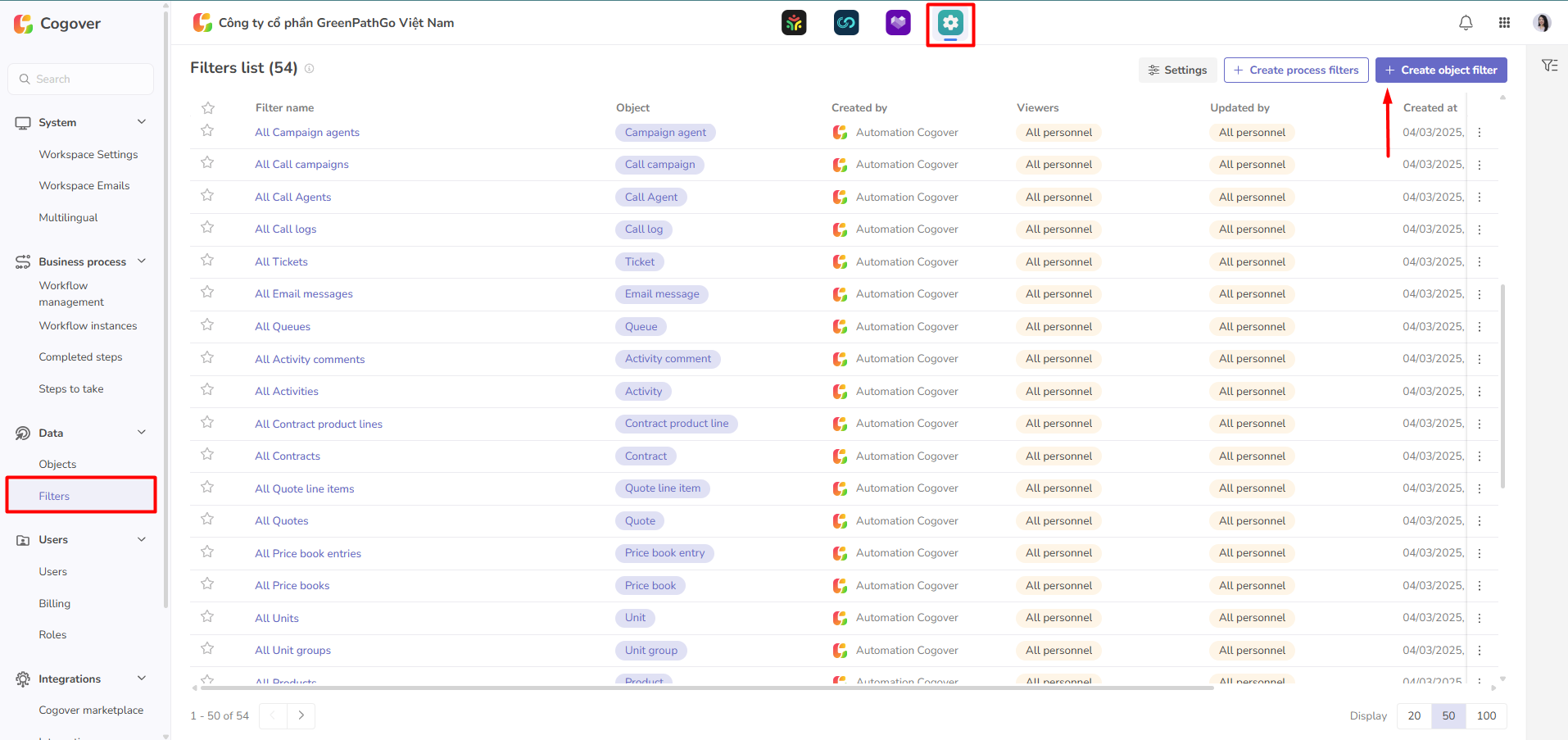
To complete a filter, follow these steps in order:
- Select the target object to filter records
- Set filter conditions based on field values
- Configure result sorting (for better user readability)
- Save and configure the filter (Name, description, share settings, default records per page)
Below is an illustration of a completed filter

Object
KTo filter records for a specific object, select the target Object. Each filter applies to only one object.
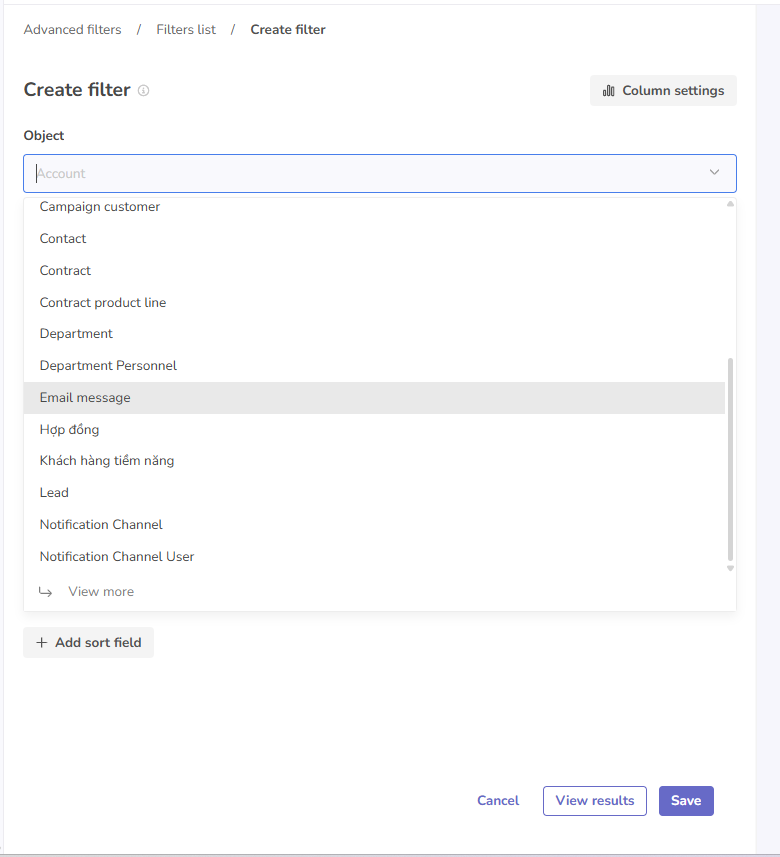
Conditions
In the Conditions section, choose the logic for combining conditions and define up to 20 filtering conditions.
-
Condition logic:
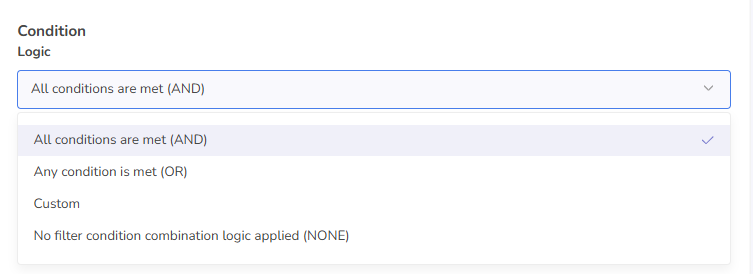
- AND: All conditions must be true (default).
- OR: At least one condition must be true.
- Custom: Combine AND/OR with parentheses for nested logic. Each condition is numbered; use parentheses and operators to build custom logic.
-
Using parentheses: Inner expressions are evaluated first.
-
No parentheses: AND has higher priority than OR. Same-operator conditions are evaluated left to right. Example:

(1 AND (2 OR 3)) OR ((4 AND 5) OR (6 AND 7))
Step 1: (2 OR 3) → Result 1 Step 2: (4 AND 5) → Result 2 Step 3: (6 AND 7) → Result 3 Step 4: (1 AND Result 1) → Result 4 Step 5: (Result 2 OR Result 3) → Result 5 Step 6: (Result 4 OR Result 5) → Final result
-
- NONE: No conditions applied—returns all records.
- Add Condition: Click Add Condition to define a new condition:
- Field: Select a field to filter.
- Condition: Choose an operator based on the field type.
-
Value: Set the value to compare. You may use special variables like $currentUser to dynamically reference the current logged-in user.

Sort Order
Customize the sort order: ascending (A–Z) or descending (Z–A).
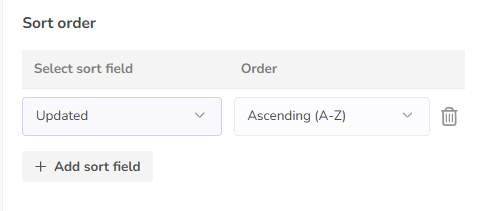
Click Select Sort Field to define up to 3 fields to sort by, prioritized top-down.
Field: Choose a field from the selected object.
Order: Select Ascending (A–Z) or Descending (Z–A) (sorted based on ASCII values).
Filtered results will appear as shown below:
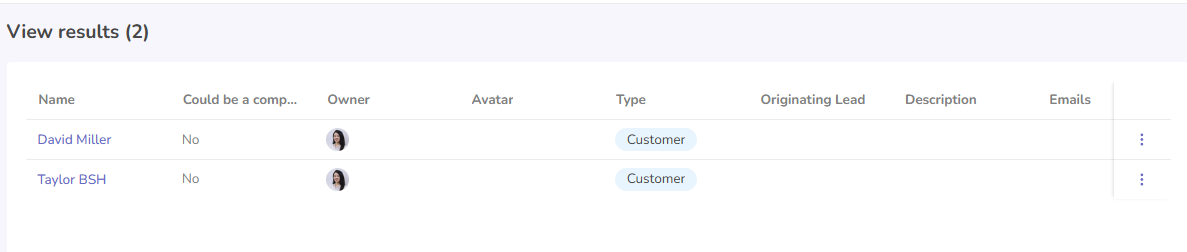
Save Filter
Once the conditions and sorting are set, click Save and enter the following:
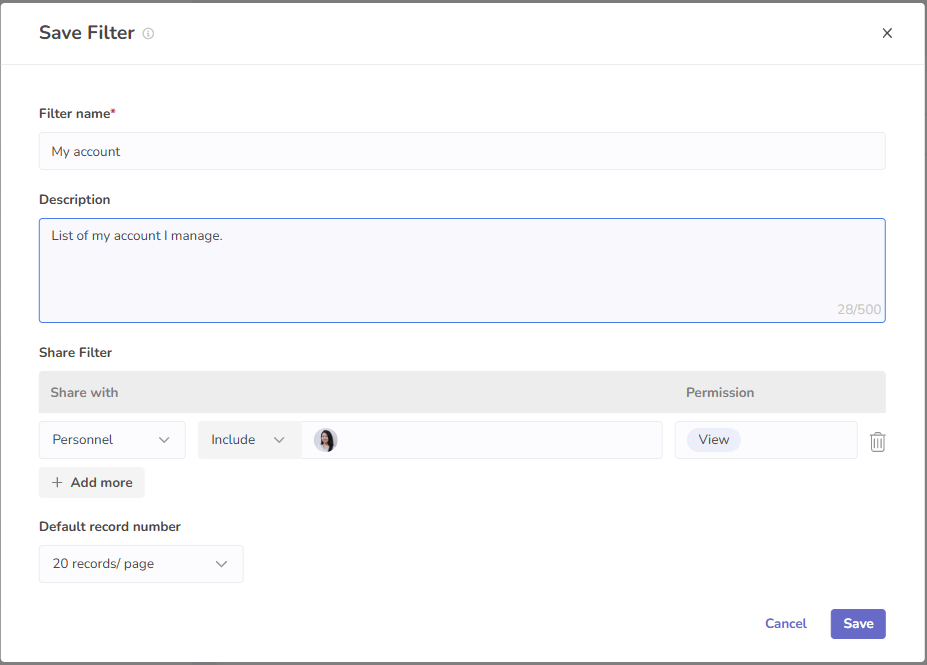
-
Filter Name: Display name (max 100 characters)
-
Description: Optional
-
Share filter: Assign access rights by Role / User / Position
-
Permissions: Choose View or View & Edit for shared users
Users who are shared a filter will receive a notification once it is saved.
Note:
If multiple sharing rules apply to a user, the highest permission is used.
Except rules take priority over Include rules.
Viewing Filter List
Admins can manage filters via App → Setting → Filters:
THere you can:
-
Search, sort, or filter the list
-
Search filters by: Name, Status, Object, Creator, Editor, Viewer, Creation Date, Last Update
Click a filter’s name to view its results.
You can favorite filters by clicking the star next to the name for quick access:
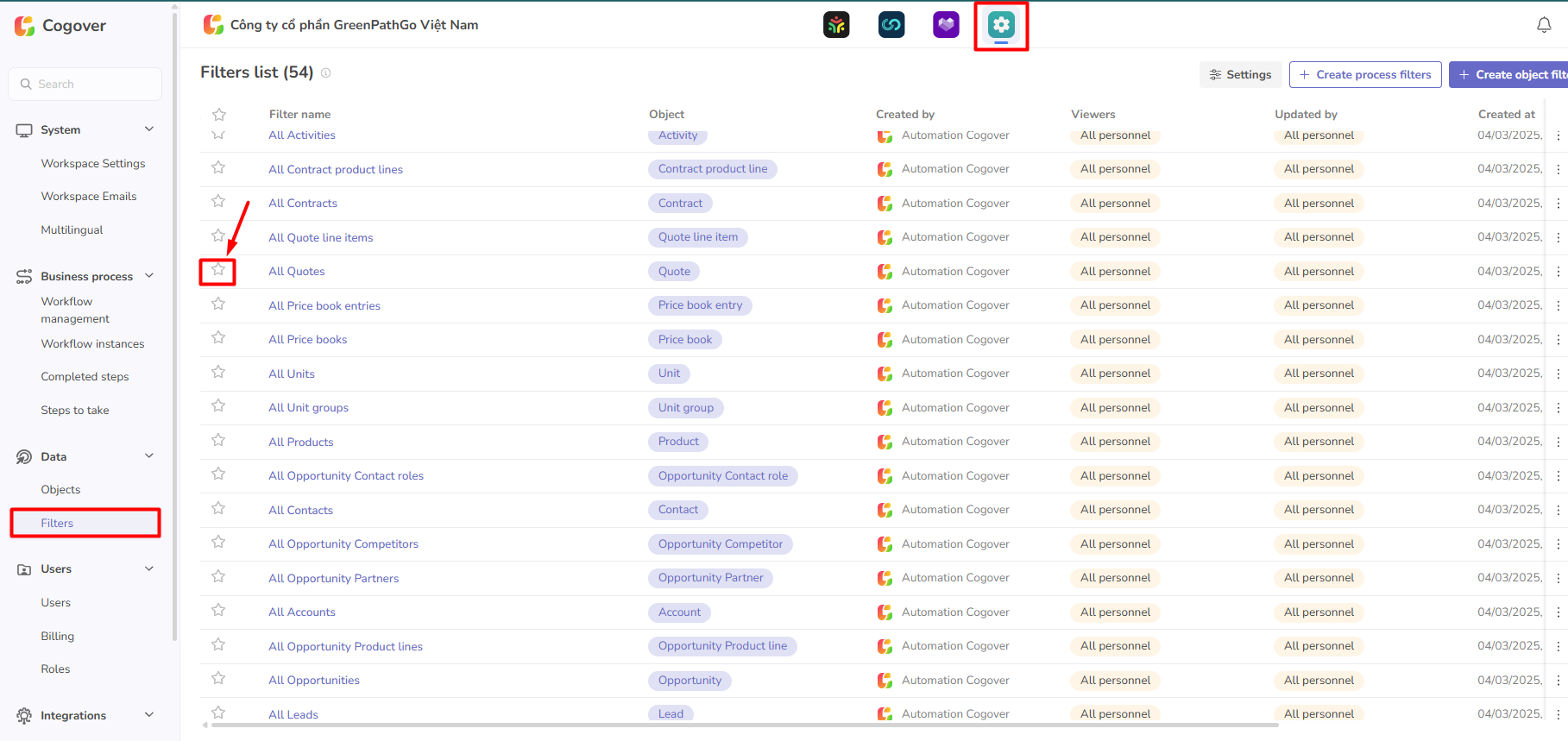
Filter Actions
Duplicate
To duplicate a filter, click duplicate in the action column.
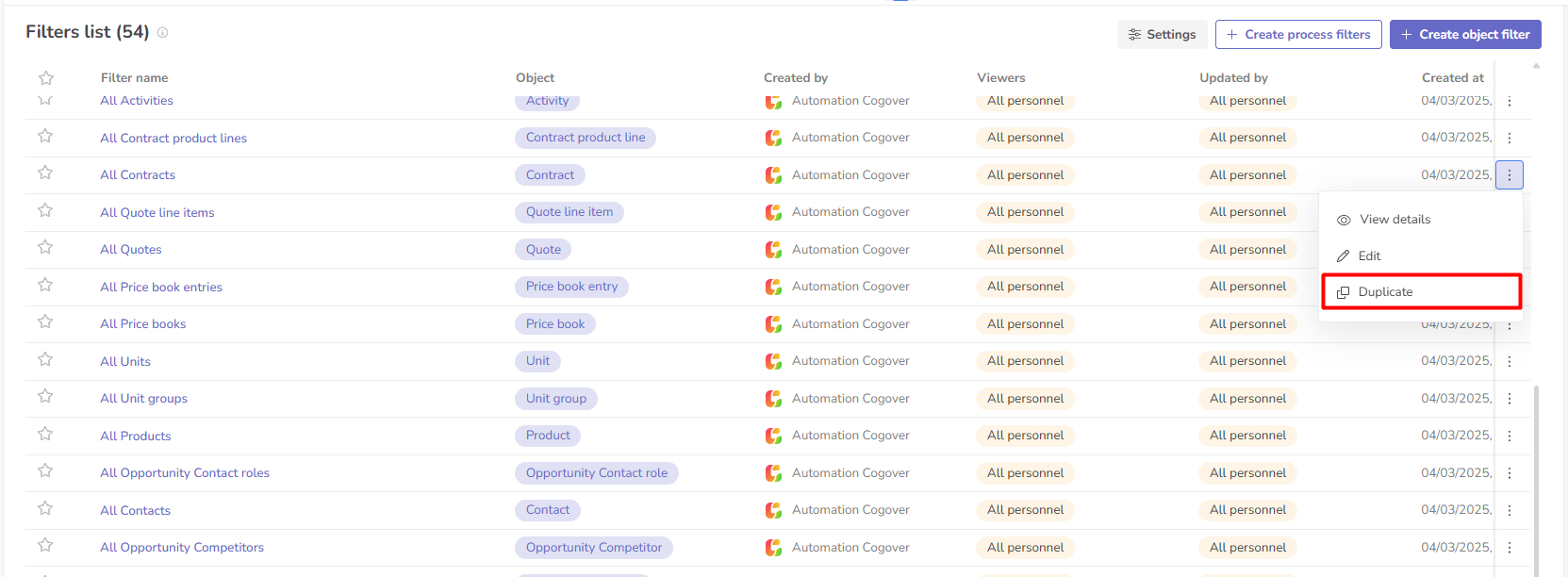
Change the name, description, permissions, and click Save.
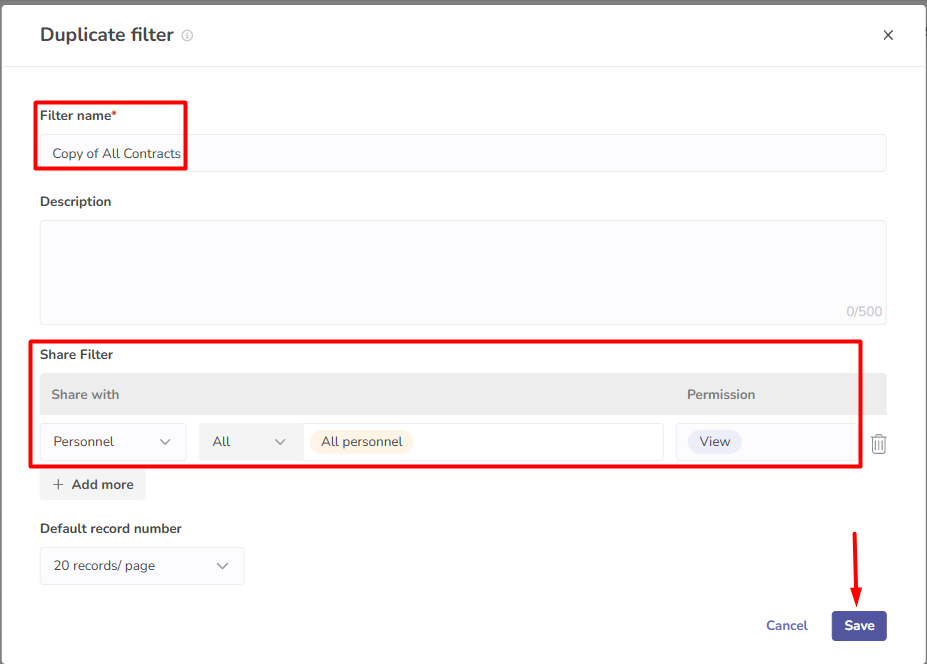
Delete Filter
To remove a filter, select Delete in the action column:
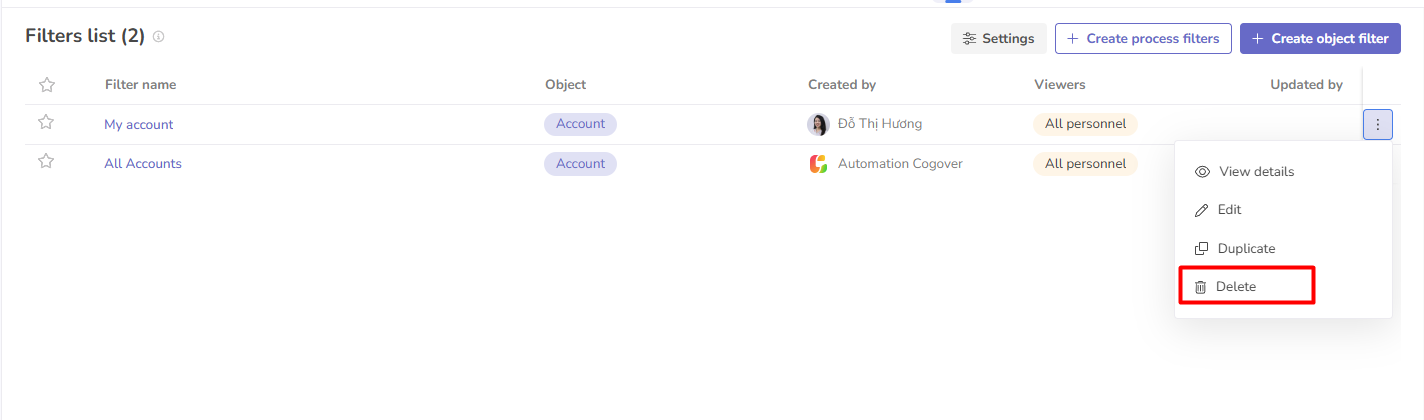
Apply Filter
To use a filter, select its name from the record list interface:
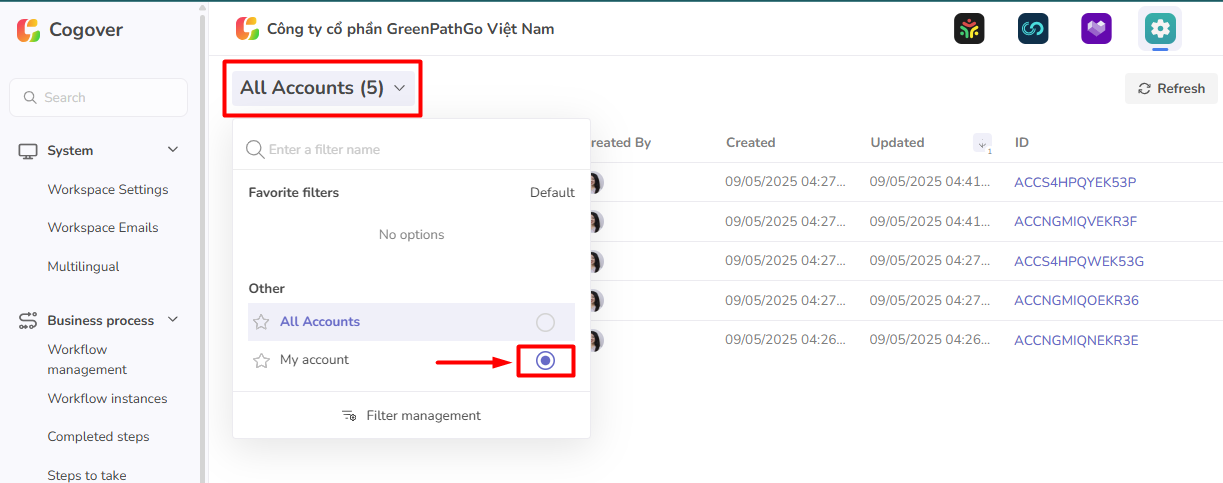 Only filters assigned to the current user will appear.
Only filters assigned to the current user will appear.
Filters are grouped as:
-
Favorites: Marked with a star
-
Others: Remaining filters
-
Default: Can be marked as default for future access
Rate this page
On this page
