Bộ lọc
Tính năng Bộ lọc của Cogover là công cụ chiến lược giúp doanh nghiệp khai thác hiệu quả dữ liệu thô, nhờ khả năng lọc chuyên sâu, linh hoạt và có thể kết hợp phân quyền, từ đó định hình định hướng và nâng tầm vị thế trên thị trường.
Tạo bộ lọc mới
Trong app Setting, người dùng chọn vào Bộ lọc để xem danh sách bộ lọc. Tại đây, bấm Tạo để bắt đầu thiết lập bộ lọc.
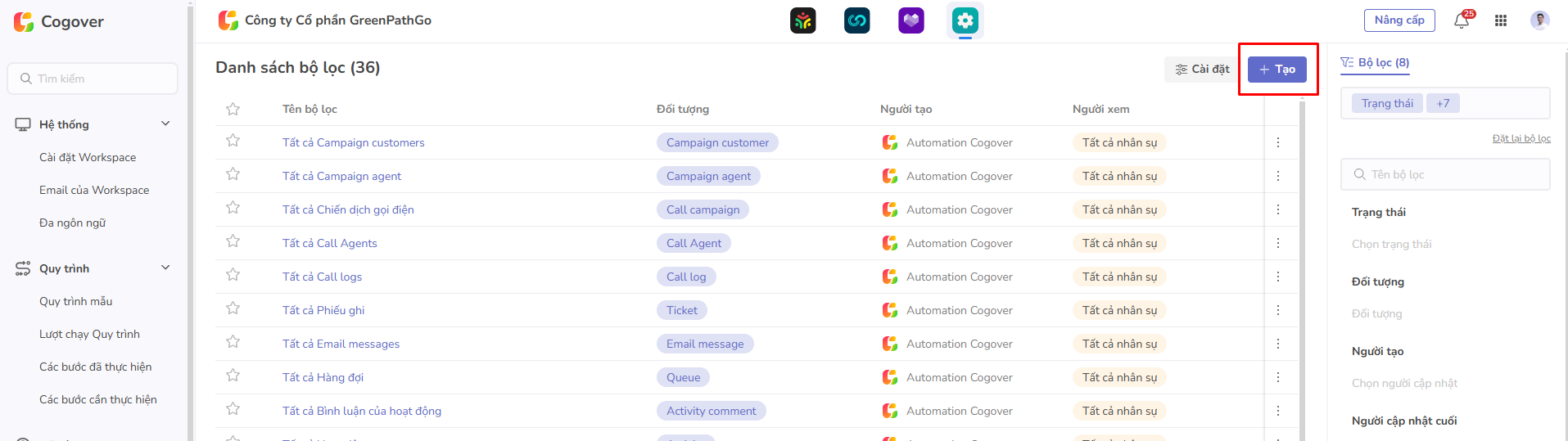
Để tạo một bộ lọc hoàn chỉnh, người dùng làm theo thứ tự các bước:
- Chọn đối tượng muốn lọc các bản ghi
- Tạo điều kiện lọc theo giá trị các trường của đối tượng
- Cấu hình thứ tự kết quả lọc (sắp xếp để người dùng cuối dễ theo dõi)
- Lưu bộ lọc và cấu hình bộ lọc (Tên, mô tả, phân quyền chia sẻ bộ lọc cho ai sử dụng, số bản ghi mặc định của một trang)
Dưới đây là minh họa của một bộ lọc hoàn chỉnh.
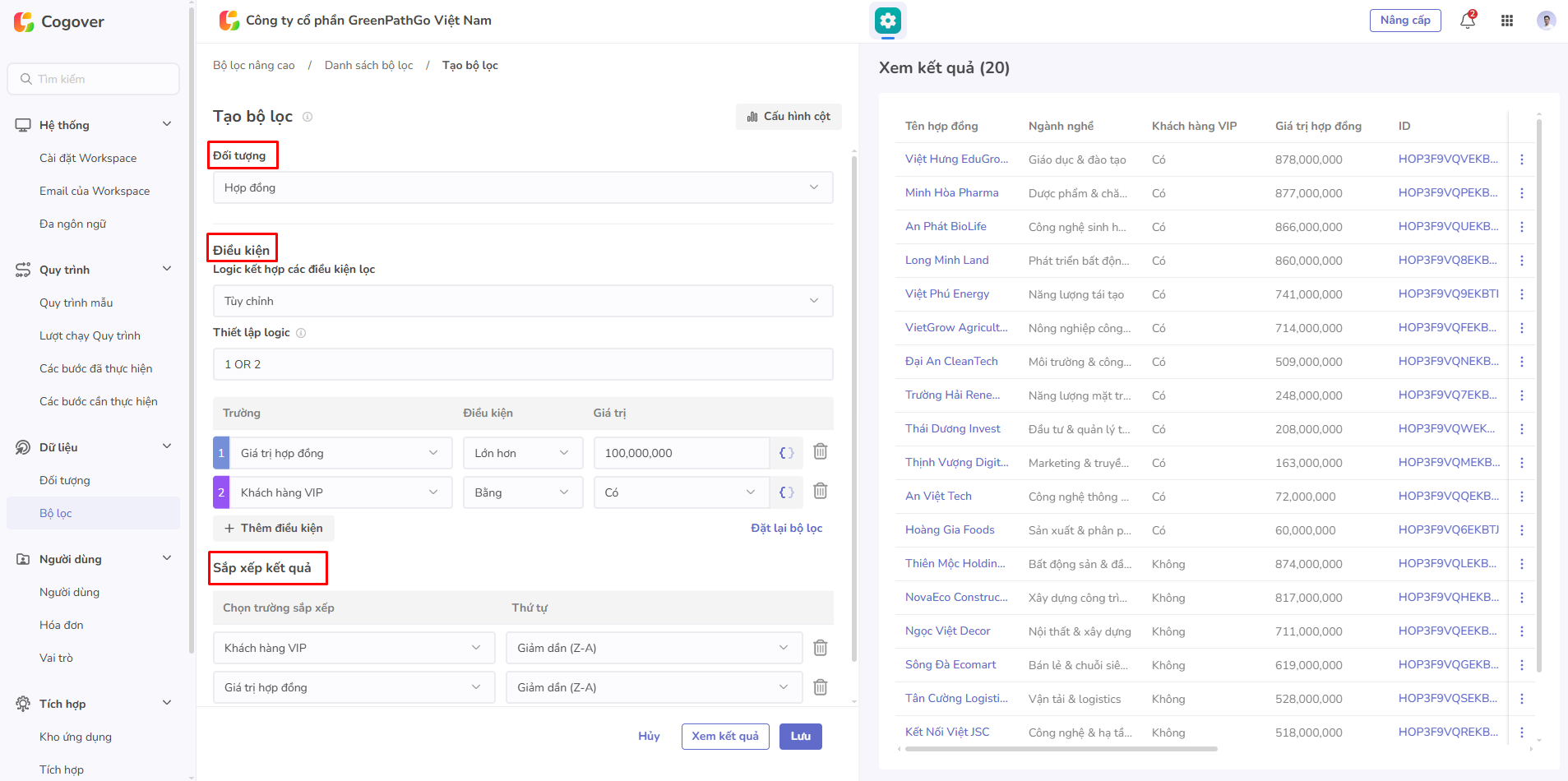
Đối tượng
Khi cần lọc bản ghi của đối tượng cụ thể, người dùng chọn đối tượng đó trong phần Đối tượng. Một bộ lọc chỉ được lọc các bản ghi của một đối tượng duy nhất.
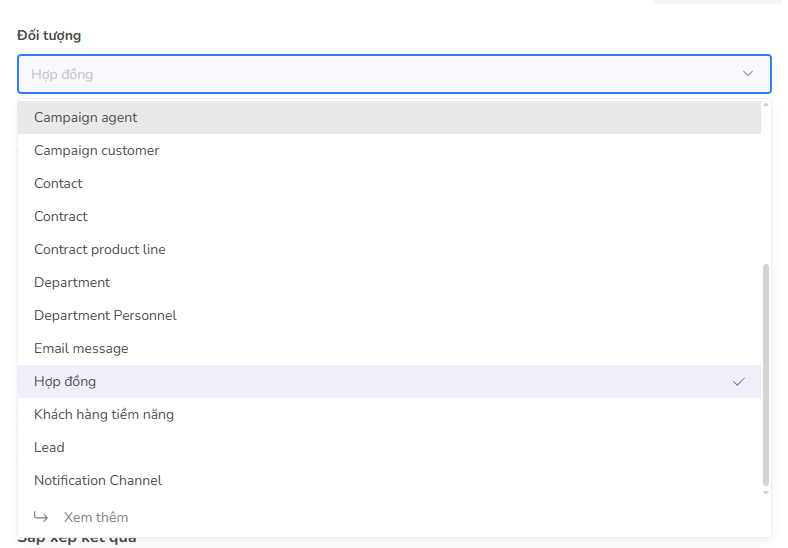
Điều kiện
Tại phần điều kiện, người dùng chọn logic để kết hợp điều kiện và thiết lập các điều kiện để lọc. Người dùng có thể thêm tối đa 20 điều kiện.
-
Logic kết hợp điều kiện:
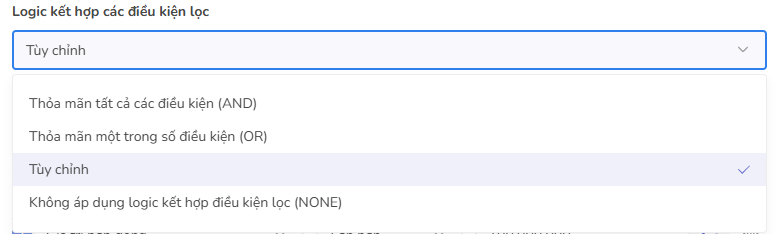
- Thỏa mãn tất cả điều kiện (AND): Kết quả lọc thỏa mãn tất cả các điều kiện lọc cùng lúc. Đây là logic mặc định được chọn.
- Thỏa mãn một trong số điều kiện (OR): Kết quả lọc thỏa mãn ít nhất một trong các điều kiện lọc.
- Tùy chỉnh: Người dùng tùy chỉnh để kết hợp điều kiện AND và OR. Lựa chọn này sẽ đánh số thứ tự các điều kiện, người dùng nhập logic AND, OR, dấu ngoặc để tạo logic mong muốn. Cụ thể:
-
Nếu dùng dấu ngoặc đơn: Ưu tiên xử lý các điều kiện trong dấu ngoặc đơn trước. Nếu có nhiều cặp dấu ngoặc đơn lồng nhau, ưu tiên xử lý điều kiện trong cặp dấu ngoặc đơn bên trong trước.
-
Nếu không dùng dấu ngoặc đơn: Ưu tiên xử lý điều kiện AND trước điều kiện OR. Các điều kiện giống nhau (cùng là AND hoặc cùng là OR) được xử lý lần lượt từ trái qua phải. Dưới đây là ví dụ:

(1 AND (2 OR 3)) OR ((4 AND 5) OR (6 AND 7))
Bước 1: Xử lý (2 OR 3) → KQ1 Bước 2: Xử lý (4 AND 5) → KQ2 Bước 3: Xử lý (6 AND 7) → KQ3 Bước 4: Xử lý (1 AND KQ1) → KQ4 Bước 5: Xử lý (KQ2 OR KQ3) → KQ5 Bước 6: Xử lý (KQ4 OR KQ5) → Kết quả cuối cùng
-
- Không áp dụng logic kết hợp điều kiện lọc (NONE): Lọc tất cả giá trị.
- Thêm điều kiện: Người dùng bấm Thêm điều kiện để thêm điều kiện mới. Tại đây cần thiết lập giá trị cho Trường, Điều kiện và Giá trị.
- Trường: Trường đang hoạt động cần thiết lập điều kiện.
- Điều kiện: Điều kiện so sánh trường và giá trị. Tùy vào loại trường sẽ có các điều kiện khác nhau. Xem thêm tại mục Trường và điều kiện lọc bên dưới.
-
Giá trị: Giá trị so sánh trường. Tại phần giá trị, người dùng có thể sử dụng tài nguyên đại diện là
$curentUser. Ví dụ cần lọc người được giao phiếu ghi là người đang đăng nhập và xem danh sách (người dùng hiện tại), thiết lập sẽ là: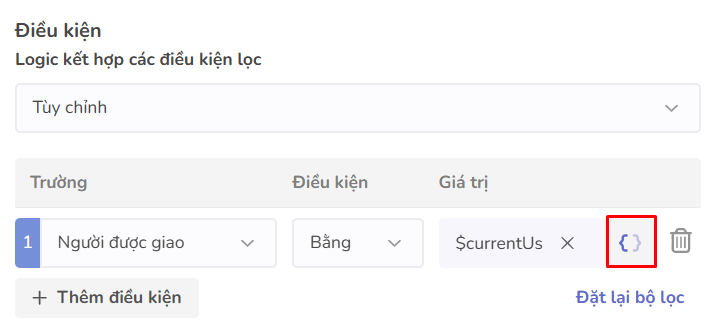
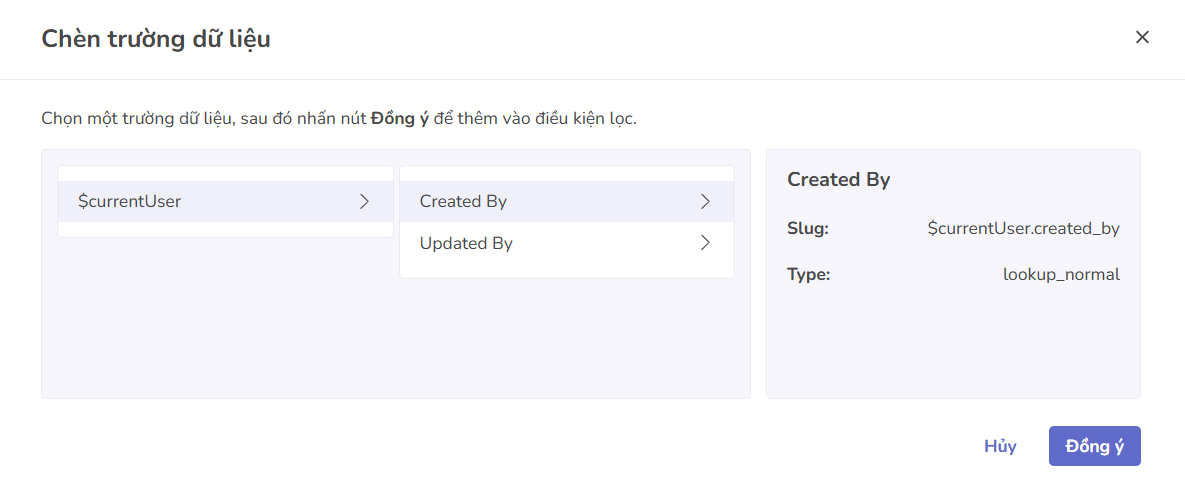
Sắp xếp kết quả
Người dùng tùy chỉnh kết quả theo thứ tự tăng dần (A-Z) hoặc giảm dần (Z-A).

Bấm Thêm trường sắp xếp để tạo một trường sắp xếp mới. Khi sắp xếp theo nhiều trường (tăng/giảm dần), kết quả được xếp theo thứ tự ưu tiên từ trên xuống. Nếu giá trị trường đầu trùng, dùng trường thứ hai, nếu vẫn trùng, dùng trường thứ ba. Người dùng được thêm tối đa 3 trường sắp xếp.
- Chọn trường sắp xếp: Chọn trường của đối tượng đang chọn cần ưu tiên sắp xếp.
- Thứ tự: Có hai lựa chọn Tăng dần (A-Z) và Giảm dần (Z-A). Thứ tự này được sắp xếp theo giá trị số của bảng mã ASCII.
Kết quả sau khi lọc sẽ hiển thị như hình minh họa.
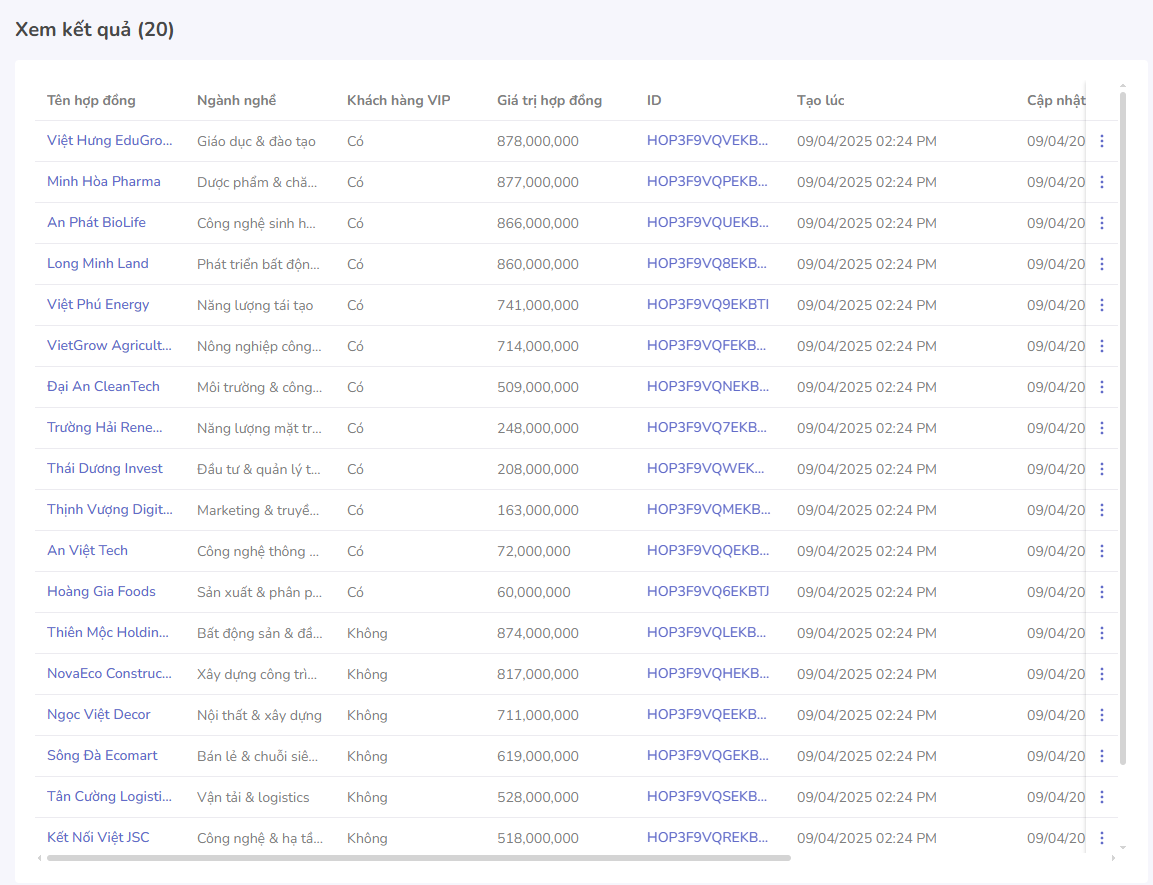
Lưu bộ lọc
Sau khi tạo xong điều kiện và sắp xếp thứ tự, người dùng bấm Lưu và nhập nhập các thông tin dưới đây để hoàn tất:
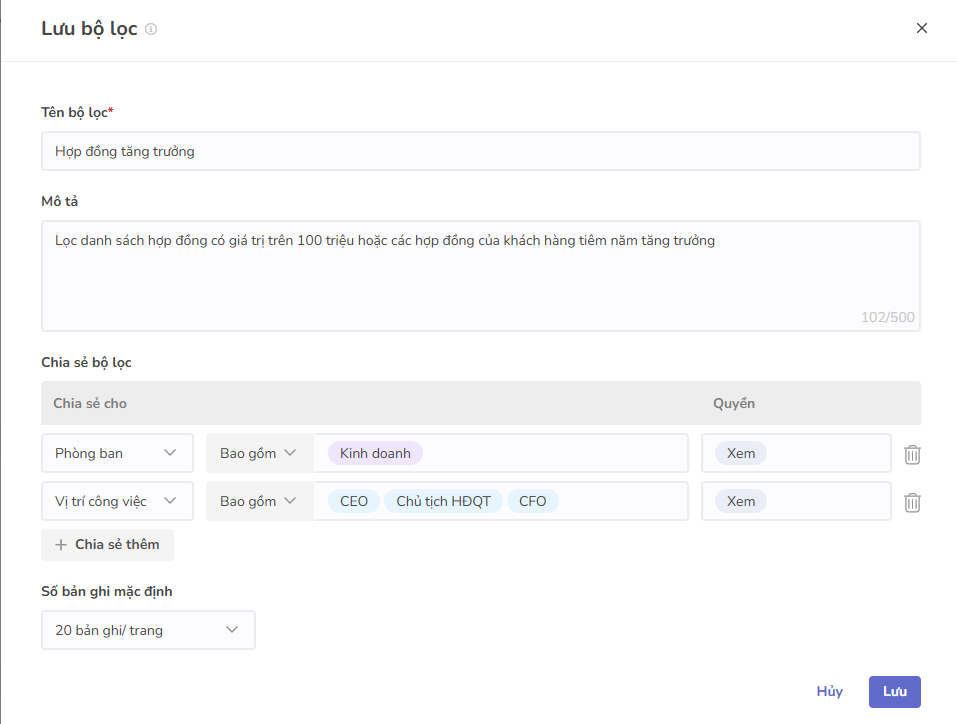
- Tên bộ lọc: Tên hiển thị của bộ lọc, tối đa 100 ký tự.
- Mô tả: Mô tả bộ lọc.
- Chia sẻ bộ lọc: Phân quyền chia sẻ bộ lọc cho Vai trò/Nhân sự/Vị trí công việc/Vai trò cụ thể.
-
Quyền: Thiết lập quyền của người dùng cuối được thao tác với bộ lọc. Quyền có thể cấu hình được bao gồm
XemvàXem, sửa. Nhân sự được chia sẽ bộ lọc sẻ có thông báo ngay sau khi bộ lọc được lưu thành công.
Lưu ý:
- Nếu có nhiều quyền chia sẻ cùng một người trong cùng 1 bộ lọc, quyền cao nhất sẽ được chọn.
- Nếu phân quyền có cả điều kiện
Ngoại trừvàBao gồm, ưu tiên xét điều kiện ngoại trừ trước.
Xem danh sách bộ lọc
Với vai trò quản trị, khi cần xem hoặc cấu hình bộ lọc, người dùng truy cập vào App => Setting => Bộ lọc:
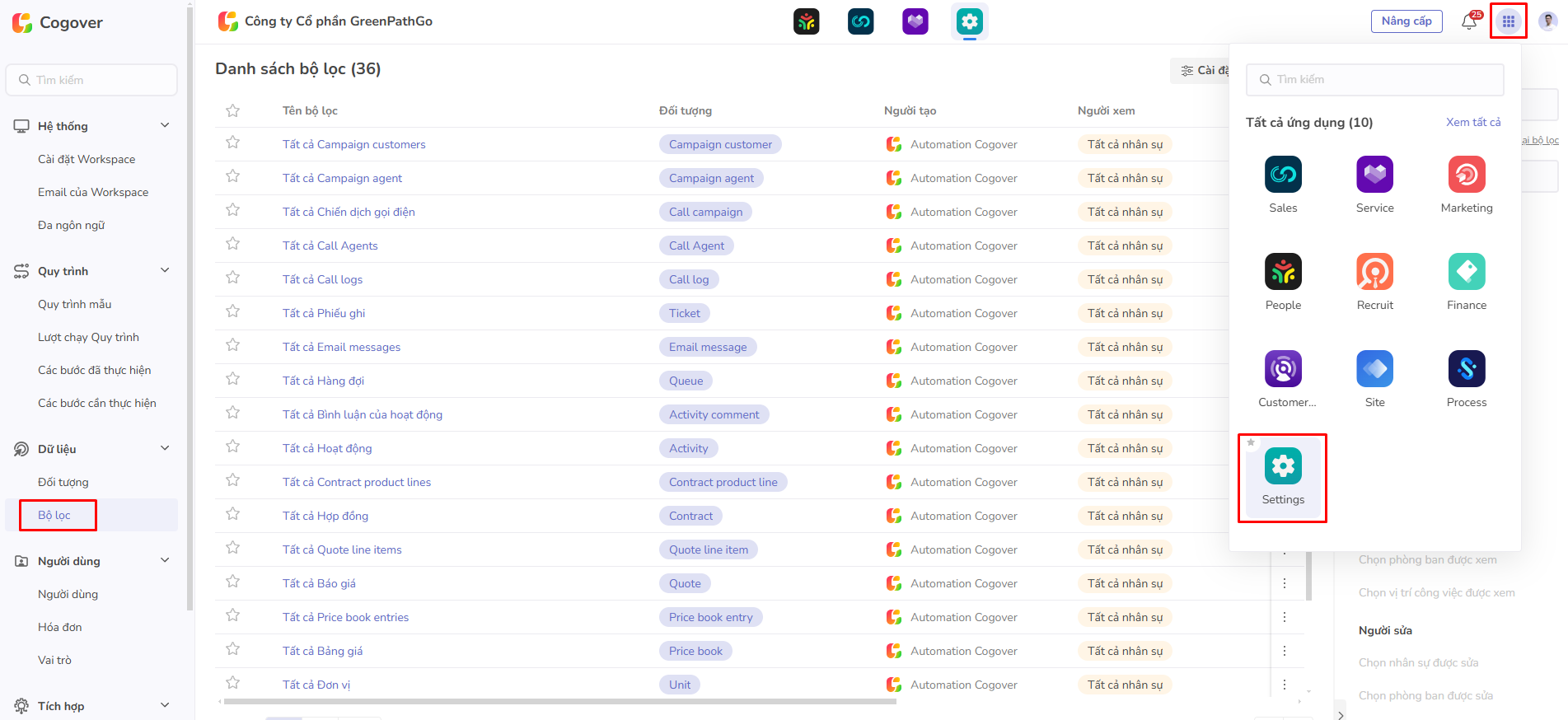
Tại đây, người dùng sẽ xem được danh sách bộ lọc cũng như tìm kiếm bộ lọc, hay sắp xếp danh sách để hiển thị theo mong muốn.
Người dùng có thể tìm kiếm bộ lọc trong danh sách theo một hoặc nhiều tiêu chí: Tên bộ lọc, Trạng thái, Đối tượng, Người tạo, Người cập, Người xem, Người sửa, Thời gian tạo, Cập nhật lần cuối. Để xem kết quả của bộ lọc, người dùng click vào tên bộ lọc để xem.
Ngoài ra, người dùng có thể đặt mức yêu thích cho bộ lọc để ưu tiên hiển thị trong mục yêu thích khi áp dụng. Để đặt bộ lọc yêu thích, người dùng tích chọn dấu sao ở trước tên bộ lọc.

Thao tác với bộ lọc
Nhân bản
Cogover hỗ trợ nhân bản một bộ lọc đã có sẵn, trong cột hành động, người dùng chọn Nhân bản để tạo ra một bản sao của bộ lọc hiện tại.
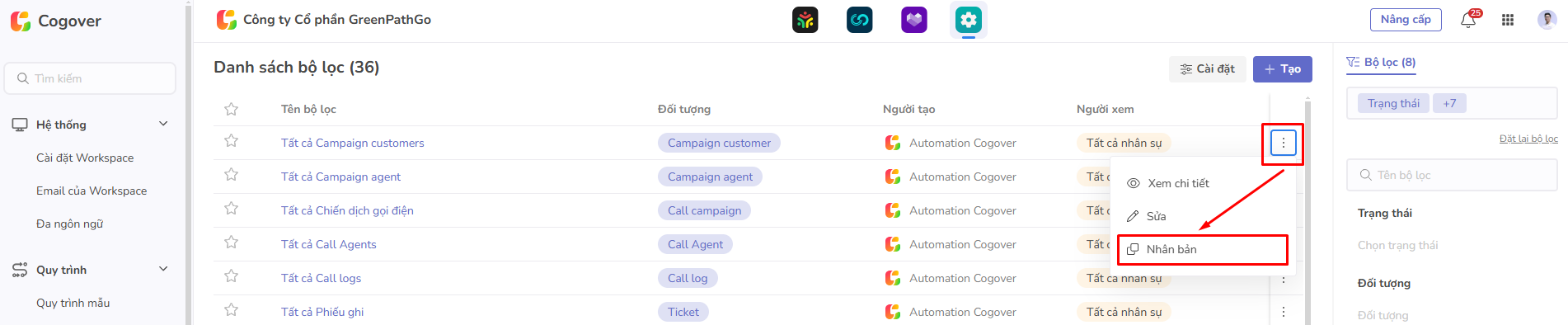
Tương tự như khi tạo bộ lọc, người dùng thay đổi tên bộ lọc, thêm mô tả, và thêm phân quyền cho những người liên quan, sau đó bấm Lưu để hoàn thành.

Xóa bộ lọc
Để xóa bộ lọc, người dùng chọn xóa bộ lọc trong mục hành động:
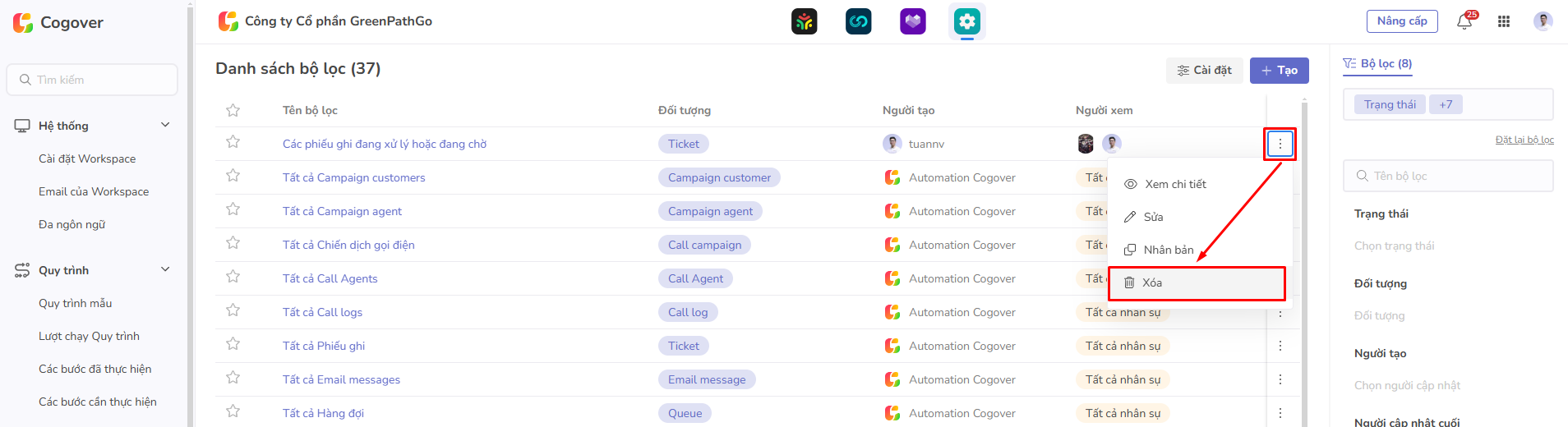
Áp dụng bộ lọc
Người dùng áp dụng bộ lọc bằng cách chọn tên bộ lọc tại giao diện bản ghi.
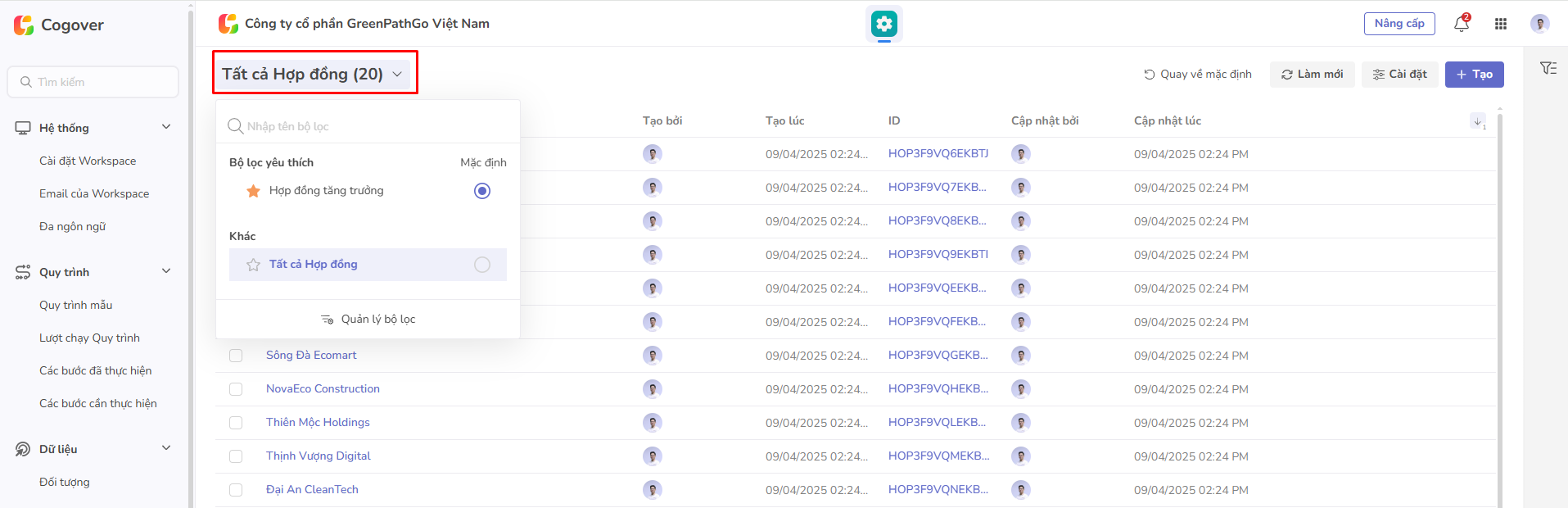
Danh sách bộ lọc được áp dụng sẽ chỉ hiển thị các bộ lọc mà người dùng hiện tại đã được phân quyền để xem.
Danh sách bộ lọc được áp dụng bao gồm các thông tin:
- Bộ lọc yêu thích: Danh sách bộ lọc đã được đánh dấu yêu thích.
- Khác: Danh sách bộ lọc còn lại
- Mặc định: Tích chọn để đặt mặc định cho bộ lọc các lần truy cập tiếp theo.
Sắp xếp cột dữ liệu
Để sắp xếp thứ tự các cột của danh sách các bộ lọc, người dùng chọn Cài đặt và bắt đầu tùy chỉnh hiển thị các cột dữ liệu:
- Tích chọn để hiển thị, bỏ tích để ẩn.
- Cố định cột bên trái hoặc bên phải, các cột trong mục cột thông thường sẽ không cố định.
- Kéo thả lên xuống để sắp xếp thứ tự cột (cài đặt cột từ trên xuống dưới tương đương với hiển thị từ trái qua phải).
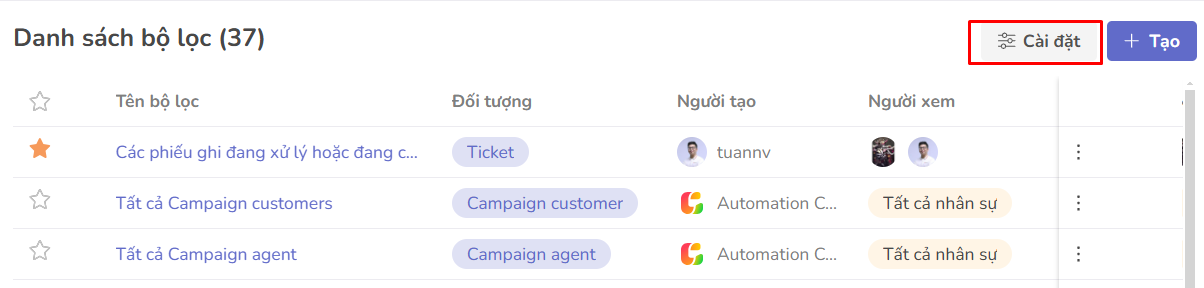
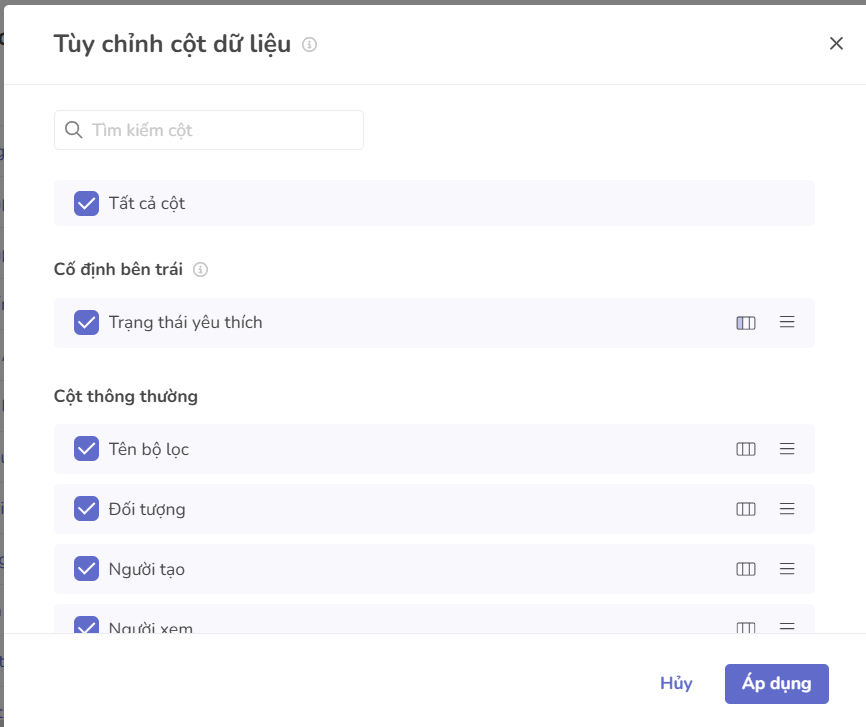
Rate this page
On this page
